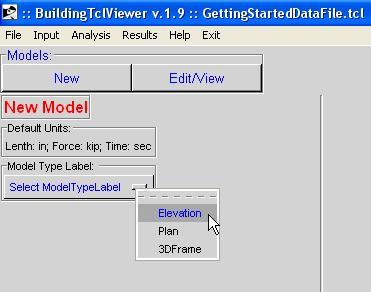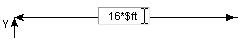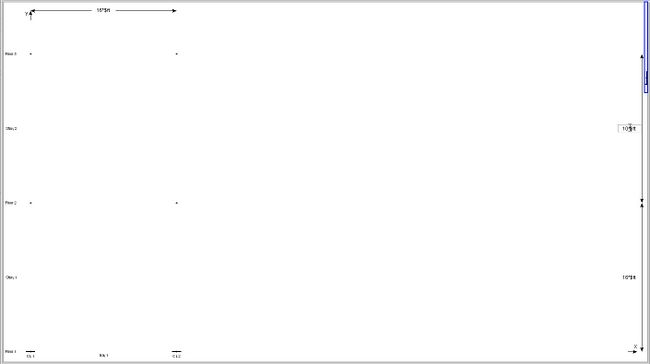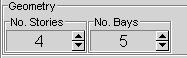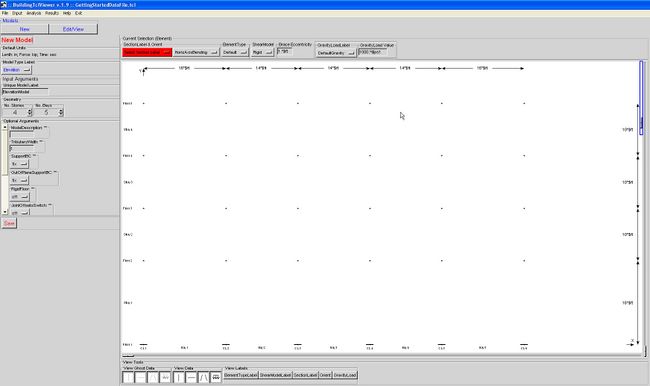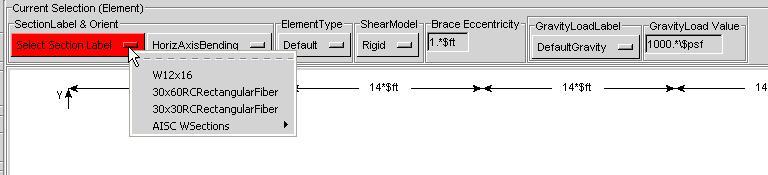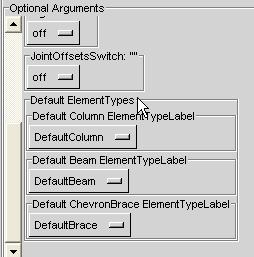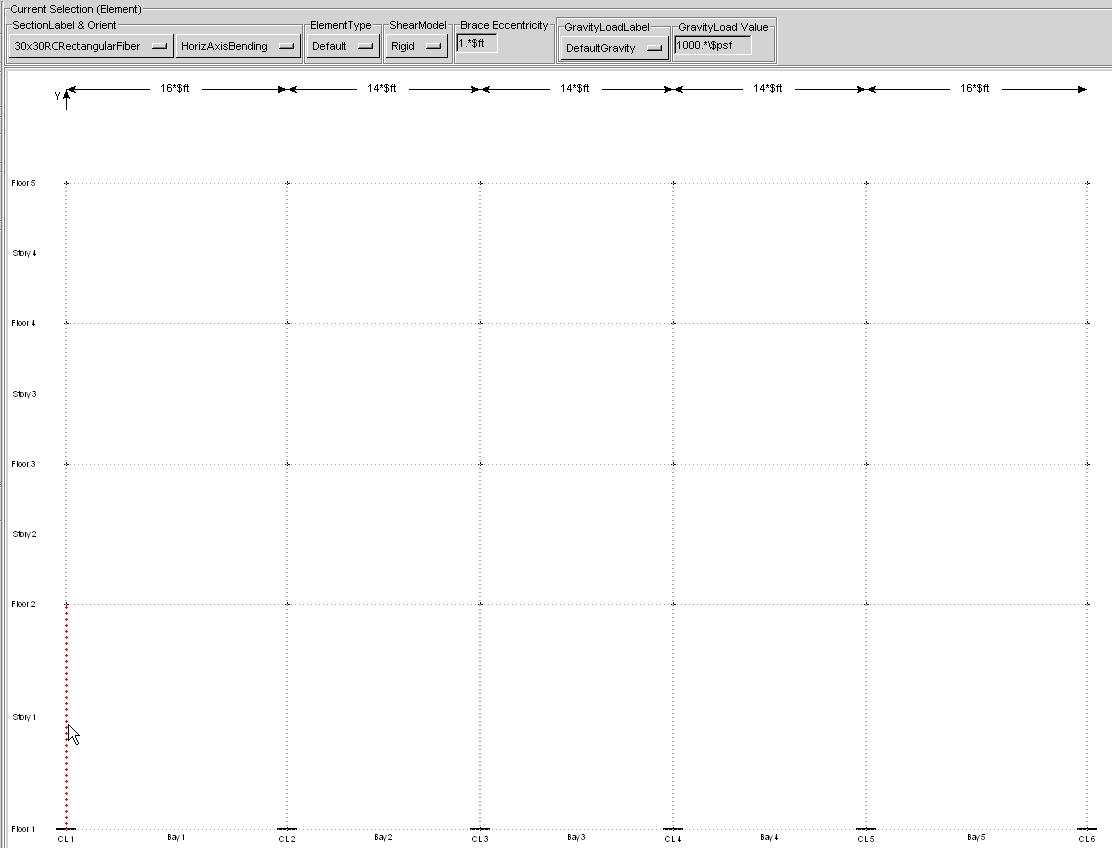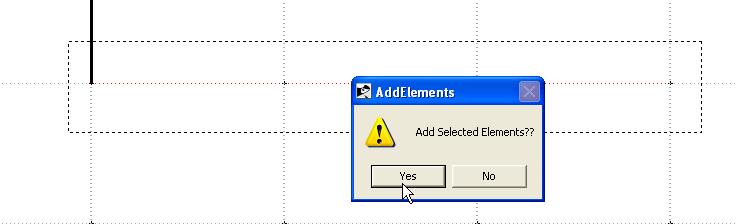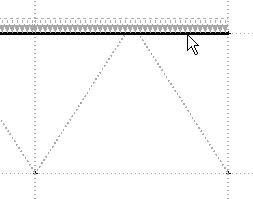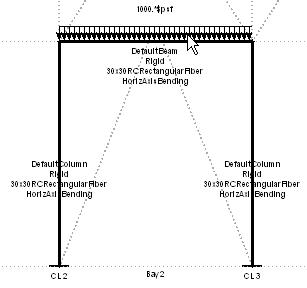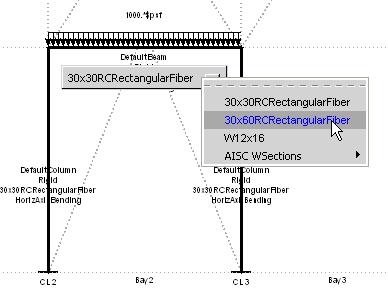BuildingTclViewer Input Menu -- Elevation Model: Difference between revisions
No edit summary |
No edit summary |
||
| Line 75: | Line 75: | ||
6. '''DO NOT FORGET TO SAVE.''' | <big>6. '''DO NOT FORGET TO SAVE.'''</big> | ||
For a new model, save the new data. | For a new model, save the new data. | ||
For an existing model, either click the modify option, or the SaveAs.. option. | For an existing model, either click the modify option, or the SaveAs.. option. | ||
Revision as of 07:12, 29 December 2009
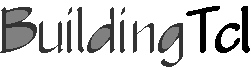
The Elevation input window starts as shown below:
Input Parameters
The model Required Arguments and Optional Arguments should be edited first.
The Default ElementTypes are defined for each structural-element type (Beam, Column, Brace, etc.) and is used when the ElementType in the current-selection window above the elevation is left as "Default"
Geometry
The bay width and story height are modified directly on the dimension text. The number of stories and bays is controlled by the controls in the left menu. The bay width and story height of any additional stories and bays is set equal to the previous one. The user should follow these steps:
1. The first bay will be the bay on the bottom left of the elevation.
2. Manually modify the bay width and story height to the desired values.
- The program recalculates the values and redraws the picture to scale once the cursor leaves the text box. Therefore, do not exit the text box until the correct value is input. An error may result if this step is not done properly.
3. Increase the number of stories and bays iteratively with their heights and widths
Frame Elements and Gravity Loads
1. Set Current-selection properties:
Once an element section has been selected all possible elements are diplayed. These possible elements are called ghost elements.
NOTE: If the ElementType button is left at "Default", the program will use the default element types corresponding to the structural element. The user may modify the default element type in the Optional Arguments window:
2.Assign the elements with the selected properties in the frame iteratively.
Initially, only columns and beams are possible.
The user defines an element or load by clicking the mouse button on a ghost, which becomes highlighter when the mouse passes over it.
NOTE: To select more than one ghost element, hold the shift key while creating a window which includes the entire ghost element (bottom-left to top right)
NOTE: To remove elements, click on an element while holding the control key
3. Once a beam above a bay has been defined, ghost braces and gravity loads in that bay appear. The user may now define those objects.
4. The View-Tools buttons below the elevation drawing allow the user to turn on and off ghost elements and gravity loads, defined elements and gravity loads, and element and gravity-load labels.
5. The user may modify characteristics of an element or gravity load after it has been defined.
6. DO NOT FORGET TO SAVE.
For a new model, save the new data. For an existing model, either click the modify option, or the SaveAs.. option.
The current release lets the user exit the Model Input window without prompting and without saving any new input or modifications.